如何用Midjourney稳定输出IP形象的三视图
同学们经常询问如何使用Midjourney来稳定地生成IP形象的三视图。本文将详细介绍如何操作以达到这一目的。

效果预览
首先,让我们欣赏几组使用Midjourney生成的图片。从IP的精细度和三视图(正视图、侧视图、背视图)的稳定性来看,Midjourney的表现非常出色,通常能在几次尝试内得到满意的结果。

操作步骤
构建提示词:通过编写详细的提示词来定义IP形象。提示词应包含主体特征、外貌描述、姿势、设计类型和视觉风格等要素。例如,对于一只可爱的狐狸,提示词可能包括“fox, furry and fluffy, cute, full body, standing pose, concept art, character design, cute cartoon style, disney pixar”。

添加三视图关键词:在提示词中加入与三视图相关的关键词,如“three views”、“front view”、“side view”、“back view”,并将其放在适当的位置以提高权重。
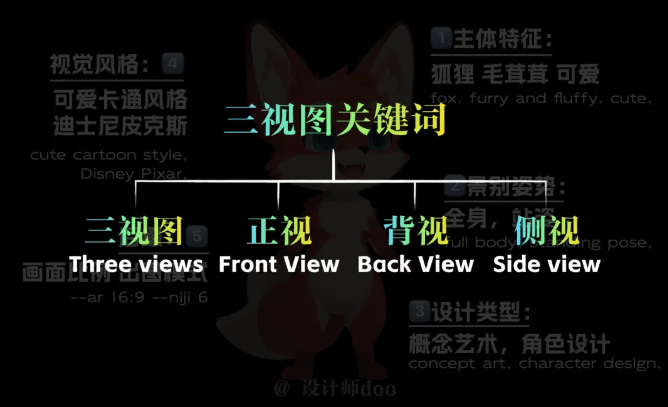
生成图片:将构建好的提示词输入Midjourney,等待其生成对应的图片。通常情况下,几次尝试就能得到满意的三视图效果。

对于已有的IP形象,想要基于其进行三视图的拓展,可以通过以下步骤操作:
“过一遍”Midjourney:由于Midjourney不能直接处理外部图像,我们需要先将其“过一遍”Midjourney。这可以通过垫图+提示词的方式实现,即先让Midjourney根据已有IP生成一张类似的图片。

使用“custom zoom”功能:在得到正视图后,可以利用Midjourney的“custom zoom”功能来拓展更多视角。通过修改提示词和画幅调整参数(如“--zoom 数字”),我们可以得到不同视角的图片。
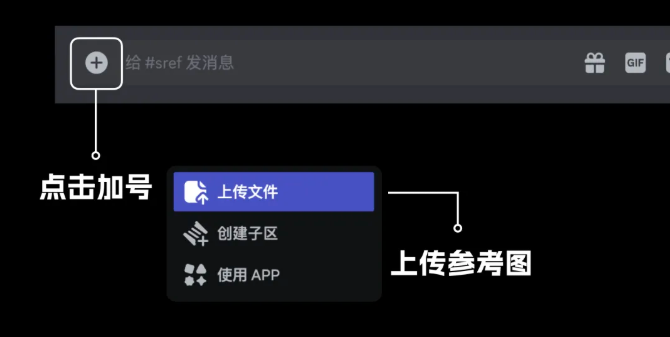


在Midjourney中,通过点击“custom zoom(自定义画幅)”选项,你将能够进入一个弹窗来调整提示词和后缀。若此弹窗未出现,请确保在settings设置中已启用remix功能。
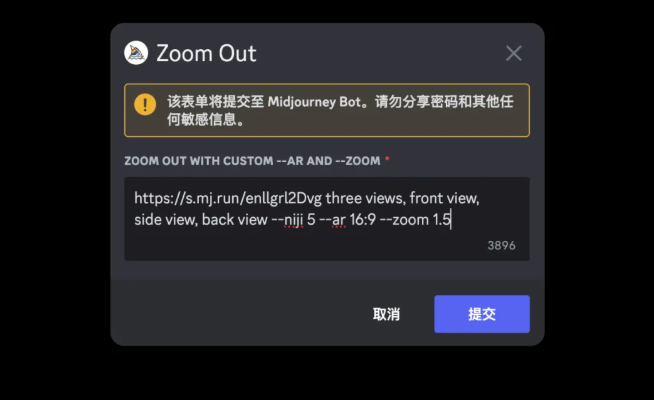
提示词的构建可包括图片链接、三视图相关词汇、横构图以及画幅调整参数(如“--zoom 数字”),其中“--zoom 数字”代表将画幅放大至原尺寸的倍数,如“--zoom 1.5”即为原尺寸放大1.5倍,从而容纳更多内容。
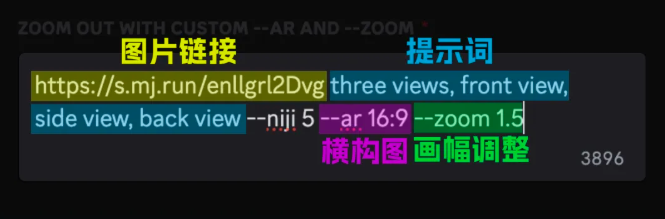
在已生成的正视图基础上,你可以继续“抽卡”来探索更多视角,但请注意,Midjourney的自动化处理可能无法精确控制细节,对于需要严格保持IP一致性的情况,建议采用传统绘图工具或sd进行精细调整。

总结
使用Midjourney来生成IP形象的三视图是可行的,并且非常适合从零开始创建新的IP形象。然而,对于需要精确控制细节和定向修改已有IP的情况,使用sd或传统建模工具可能更为合适。



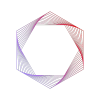


 川公网安备 123456789号
川公网安备 123456789号