零基础入门:Midjourney速成宝典
探索无尽的创意宇宙,如今变得更加触手可及。随着人工智能技术的飞速发展,一款名为Midjourney的机器人正在引领我们进入一个全新的图像生成时代。今天,我将为大家详细介绍如何在Discord中添加Midjourney机器人,并探索其强大的图像生成功能,让我们一同踏上这场奇妙的创意之旅。
1.添加Midjourney机器人
注册完Discord后,可以新建一个专属服务器然后添加Midjourney机器人,输入/imagine就可以调用midjourney机器人啦!
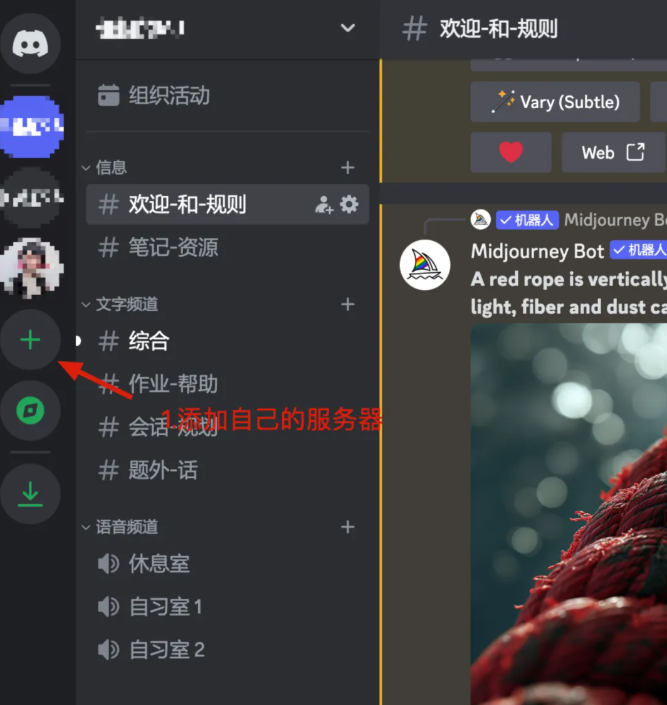
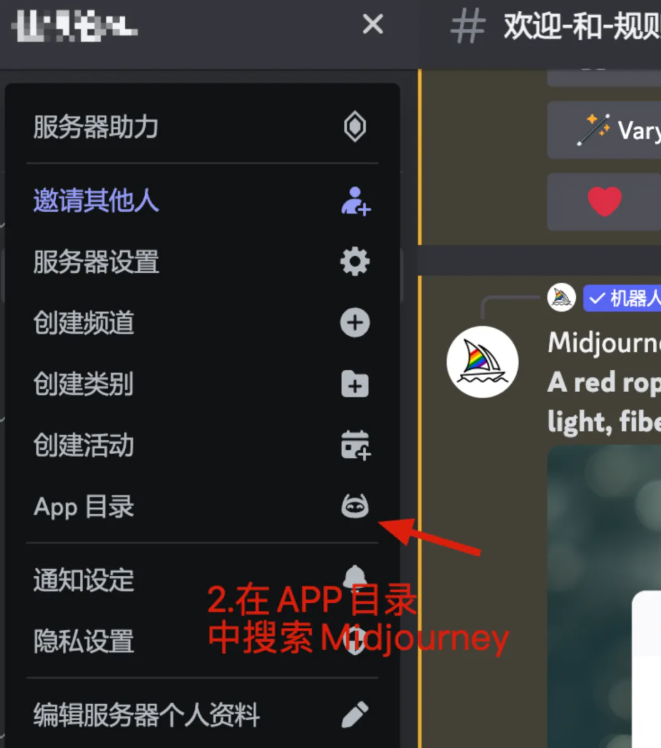
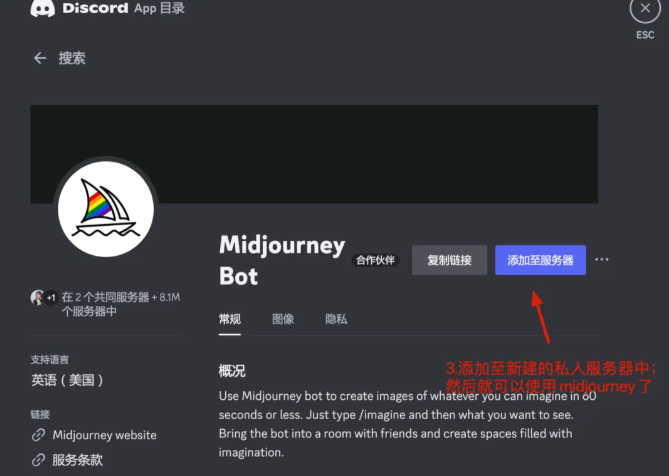
2.生成界面基本认识
2.1下面的案例使用V5.1版本测试
输入关键词后会生成4张图:从上至下从左往右图像的顺序如图数字所示。
U:放大图像细节(一般会直接放大至1024*104像素大小,例如选中U3就是放大U3的细节)。
V:基于所选图做变化,保持了原有的样式和构图。
刷新按钮:基于关键词重新生成图像。
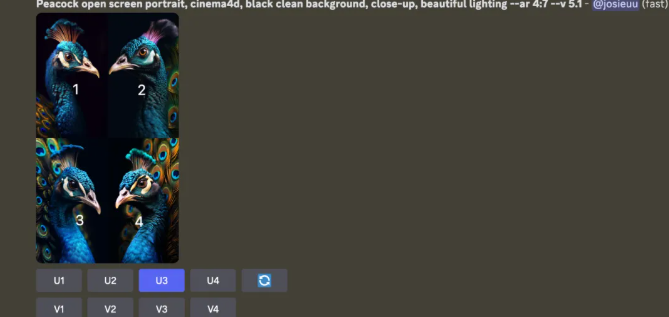
选中U3后会出现下图,同时会出现更多的功能选项,下面会一一介绍。
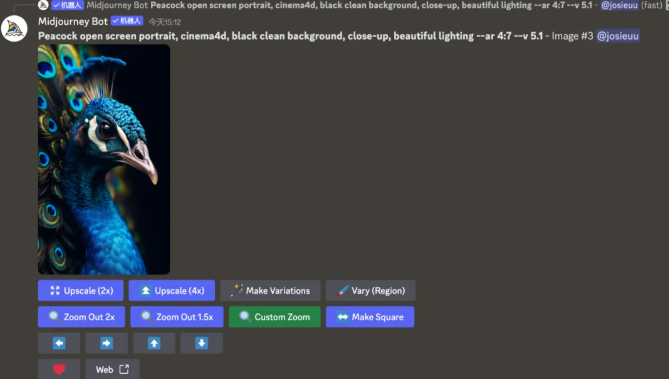
Upscale(2x)Upscale(4x):等比放大倍数可以获得更多的细节,如下图所示,但是会等比消耗订阅时间(订阅时间是有限制的可通过/info查看);Upscale(2x)消耗的时间大概是初始图像的2倍;Upscale(4x)大概是初始图像的6倍。
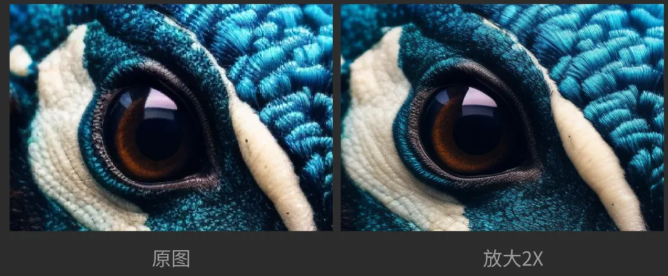
Zoom Out 2x ;Zoom Out 1.5x;Custom Zoom:画布尺寸不改变,在原画面中缩小2倍;缩小1.5倍;自定义缩小倍数1~2倍之间。

Make Square:根据你的画布尺寸生成方形图;如下图所示。

2.2niji 5 版本测试如下(更适合插画风格的画面)
使用该版本来讲解:Vary(Subtle);Vary(Strong);Varay(Region)
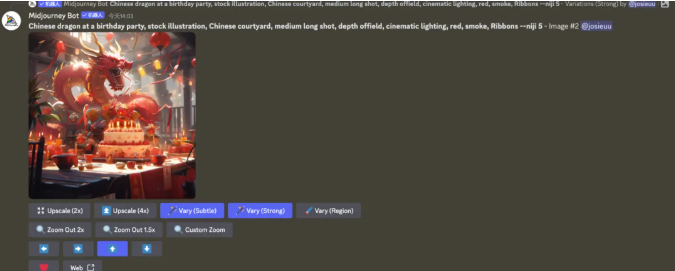
Vary(Subtle):基于原图微妙变化
Varay(Region)可以编辑区域重新生成;开启Remix后可以编辑区域“通过文本描述”重新生成。
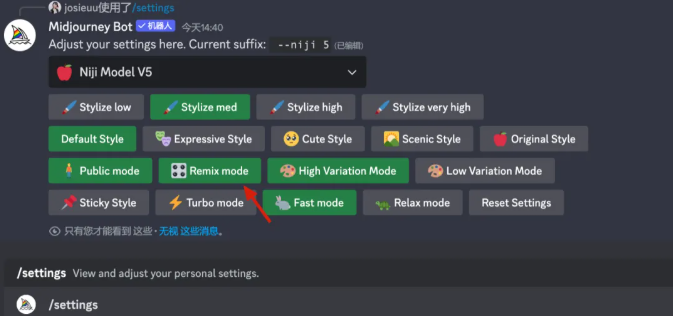
这里通过/settings设置打开Remix mode;然后就可以文本描述修改区域了;未打开Remix mode前是不能文本描述的
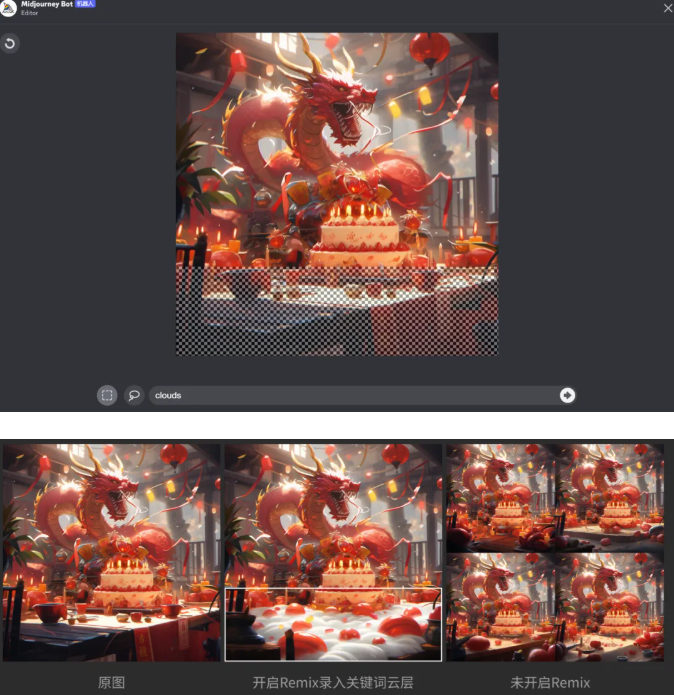
下图方向键是可以根据选中方向扩展画面(大概扩展512px的内容)。
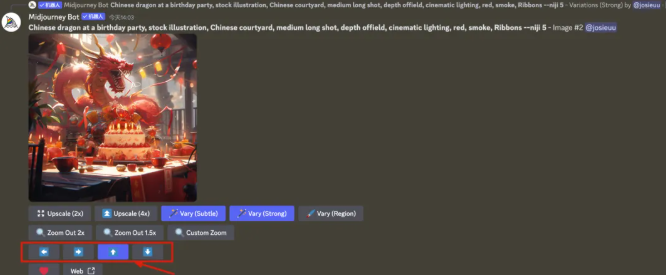
如下图所示,选择了向上按钮后,向上扩展了512px的内容,此时的画布尺寸会有变化。

3.关于不同版本的风格说明
版本选择有两个方式:一个是设置默认值使用命令/settings(如下所示);一个是在每条描述后面加上--v <1/2/3/4/5/5.1/5.2/6> 会优先去描述后的版本号。
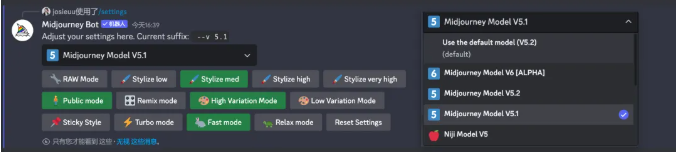
从下图可以很明显的看到版本越高画面的细节越丰富;niji版本更适合动画风格的表现。
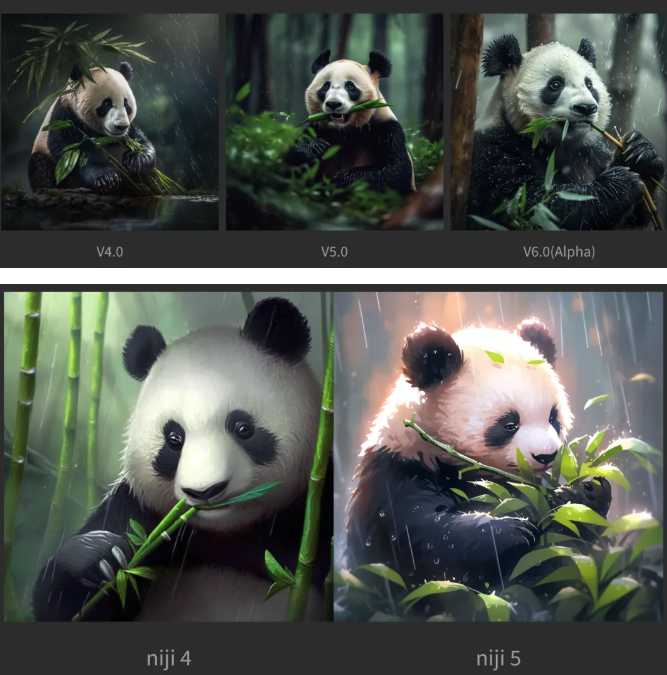
其中niji 5 还可以通过参数进行微调,如下图所示,--style original(风格原创),--style cute(风格可爱),--style expressive(风格表现力),--style scenic(风格风景)。
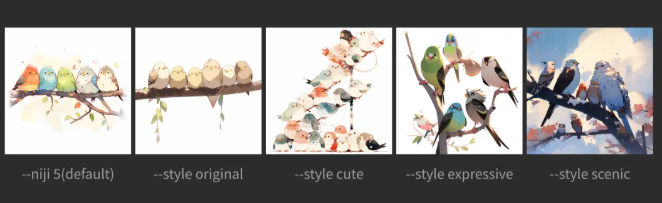
4.常用参数命令
这里介绍几个常用的命令,不常用的汇集在表格内,可以当做字典查看。
4.1. /settings 设置和预设
更改默认的设置,比如版本选择、出图速度、风格化程度等等。
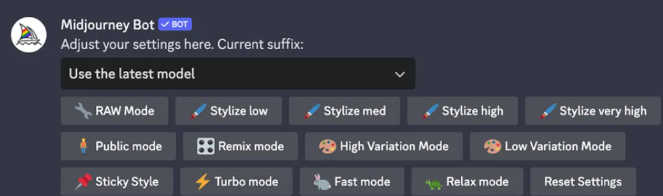
RAW Mode: 参数微调,仅支持v5.1/v5.2版本,不常用。
Stylize low/med/high/very high: 针对选择版本的风格化程度,越低艺术性越低,越高艺术程度越高,默认是Stylize med。
Public:公开和隐秘模式,一般我们生成的图是对外公开的,可以设置不对外公开。
Remix:重新混合模式,重新混合开启后针对一些混合的命名有效,比如上面提到过的Varay(Region)可以编辑区域“通过文本描述”重新生成
High Vriation Mode / Low Variation Mode: 高低变化模式;主要针对V1~V4的变化程度(默认是High Vriation Mode)。
Sticky Style:官方文档没看明白。
Turbo Mode / Fast Mode / Relax mode:加速、快速和放松模式;这个主要影响出图的速度,快速时间是有限的,用完了就会自动切到放松模式,据说很慢。
Reset Settings:重置默认设置。
4.2. info 用户信息
可以查看订阅信息和剩余快速时长(常用)、使用情况等等。
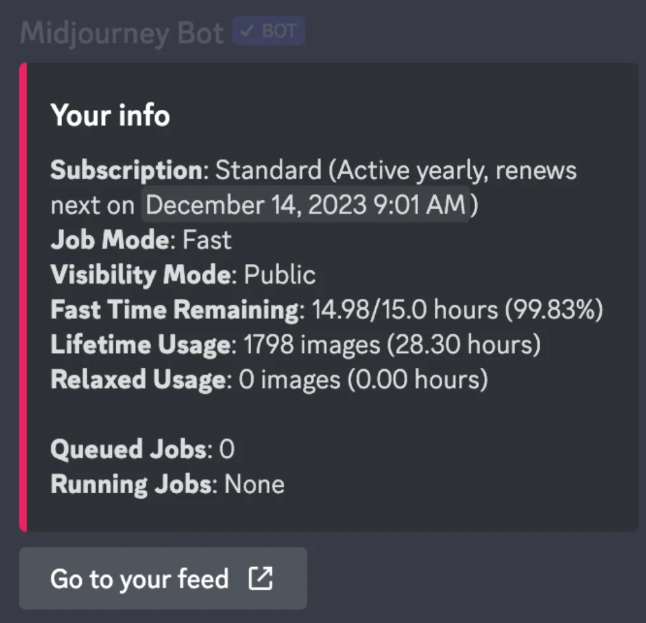
4.3. /describle 描述
会根据你上传的图片生成4组描述和图像比例;可以看看AI是如何理解图像的;结合垫图使用可以获得同类型风格图。
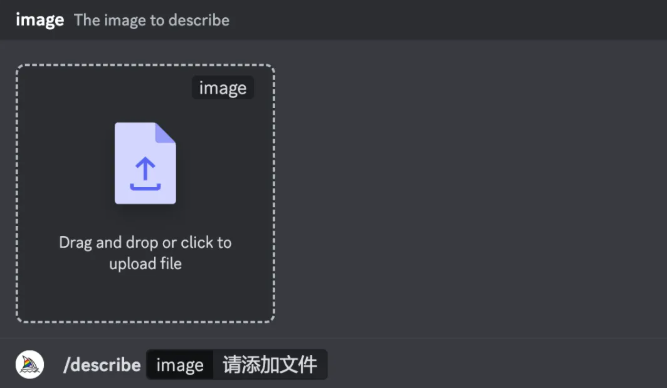
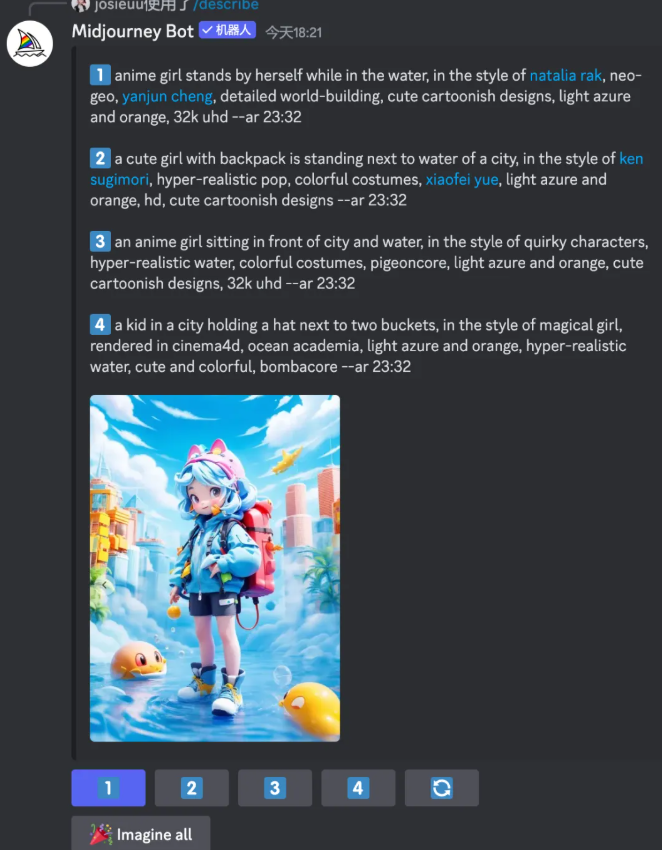
如果没有垫图,直接选择描述词生成效果风格会偏离很多,如下所示。

使用了垫图后效果会和垫图风格很像;垫图操作很简单,发送图片至Midjourney,获取该图片的地址信息,粘贴至新描述的前面即可,如下图所示。
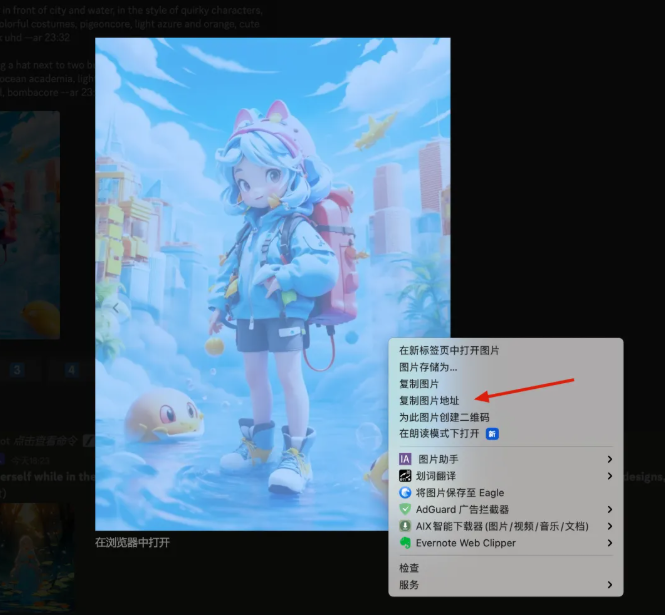
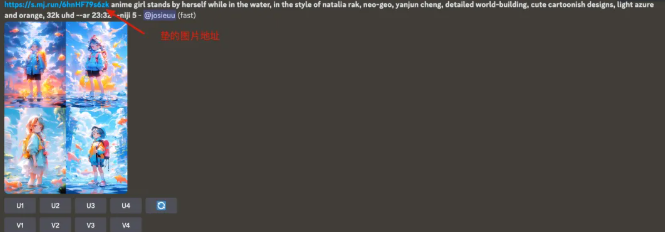
垫图后的效果如下图所示。

4.4. /prefer option 自定义选项
可以把常用的一些参数添加到自己的快捷选项中
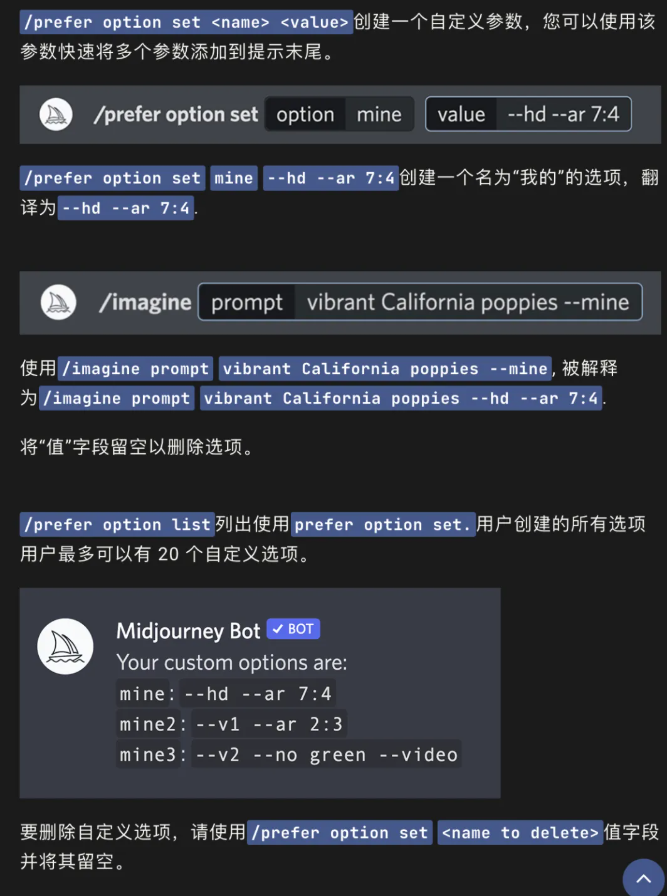
4.5. /shorten 缩短
可以帮你优化你的提示词,同时给你5个优化建议;5个建议依次提示词缩减,不建议选择最短的提示,会偏离最初的画面构想。
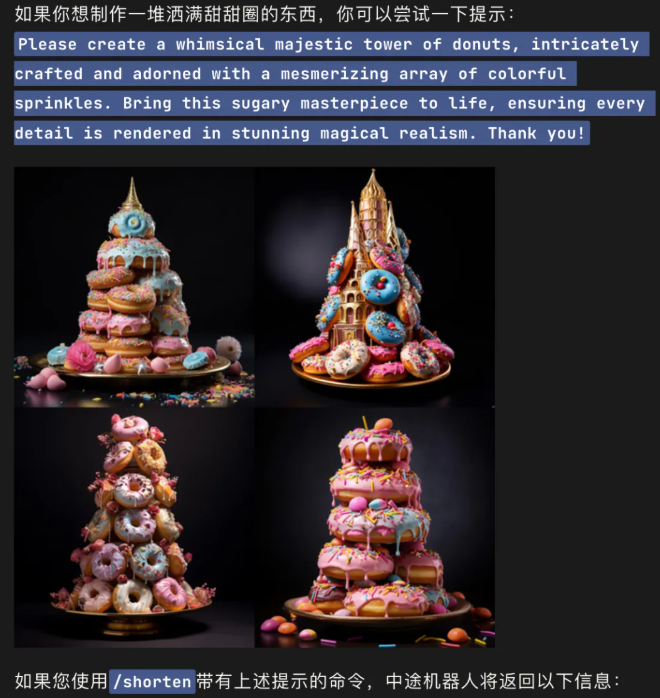
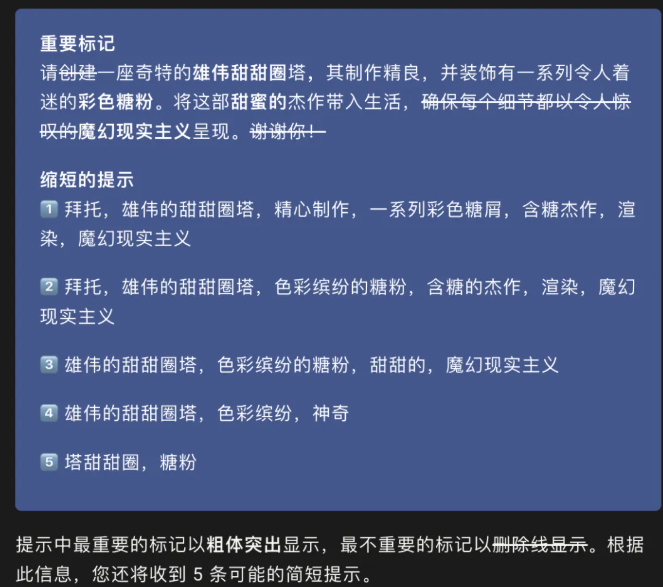
4.6. --repeat <1~40> 或 —r <1~40> 重复
单个提示创建多个作业,可以批量看到多种效果,但是要慎重,消耗的GPU时间也更多;所以该操作是有二次确认的,同时也可在过程中取消掉。
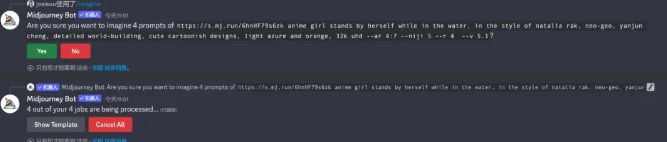
4.7. --ar 纵横比
建议使用官方纵横比,简单易记。
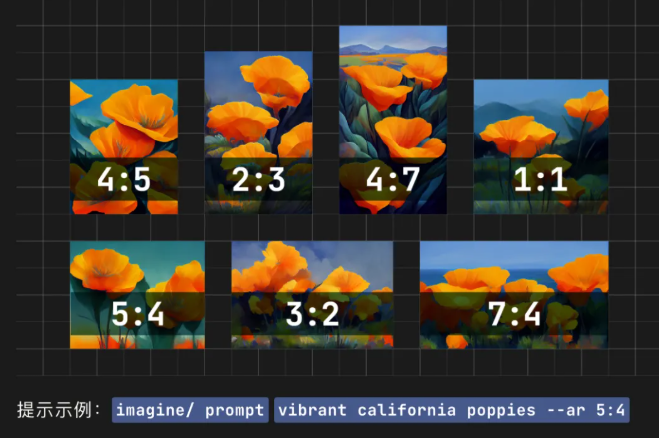
4.8. --iw 图像权重
想增加关键词的出现权重,就在词组后面加入权重值;有版本要求。
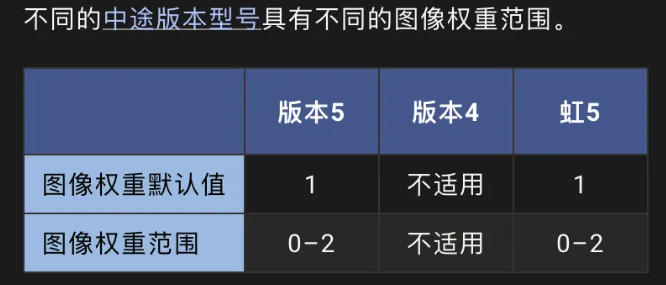




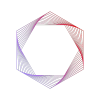


 川公网安备 123456789号
川公网安备 123456789号