Stable Diffusion【应用篇】:一分钟教会你实现图片转绘插画
前面和大家分享了Stable Diffusion线稿转绘的相关制作方法,关于线稿转绘后续有新的实践还会继续分享哈。今天我们开始分享另一种图片转绘:插画转绘。
我们先看一下图片转插画的效果图。
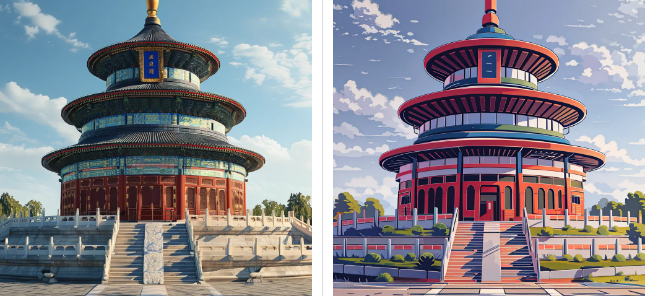

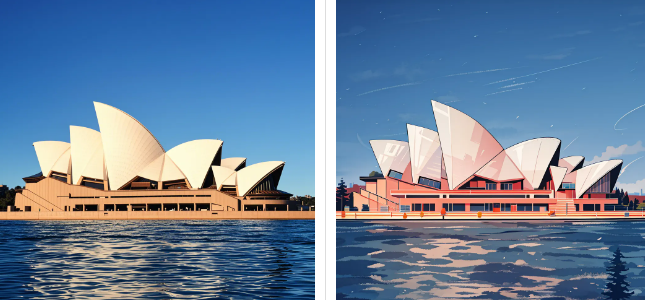

一. 图片转插画的制作方法
【第一步】:大模型的选择
这里推荐使用:万象熔炉 | Anything V5/V3。
模型下载地址
LiblibAI:https://www.liblib.art/modelinfo/1f26c86ea6a8442c856359abf10febf1
【第二步】:提示词的编写
正向提示词格式:flat illustration,sdh, + 图片信息
这里的sdh是后面需要使用的loar的触发词,图片信息可以通过WD1.4 标签器标签反推。
正向提示词
Prompt:flat illustration,sdh,no humans,cloud,sky,scenery,
outdoors,building,day,blue sky,city,cityscape,lamppost,cloudy sky,skyscraper,road,
提示词:平面插图,没有人,云,天空,风景,户外,建筑,白天,
蓝天,城市,城市景观,灯柱,多云的天空,摩天大楼,道路,
反向提示词
(worst quality:2),(low quality:2),(normal quality:2),lowres,watermark,ng_deepnegative_v1_75t EasyNegative badhandv4,
相关参数设置
采样器:Euler a
采样迭代步数:30
图片宽高:512*768(1024*1024) (和需要转绘的原图片保持一致)
提示词引导系数(CFG):7
【第三步】:Loar模型的设置
这里我们使用的是扁平插画的loar。
loar1: 扁平插画 V1.0
LiblibAI: https://www.liblib.art/modelinfo/76dcb8b59d814960b0244849f2747a15
触发词:sdh。权重设置为0.8
【第四步】:ControlNet的设置
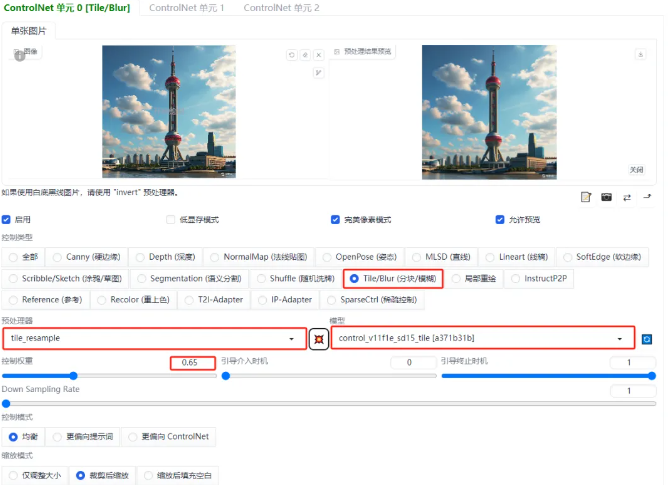
相关参数设置如下:
控制类型:选择"Tile/Blur (分块/模糊)"
预处理器:tile_resample(分块重采样)
模型:control_v11f1e_sd15_tile
控制权重:0.65
【第五步】图片的生成
点击【生成】按钮,我们来看一下最终生成的图片效果。
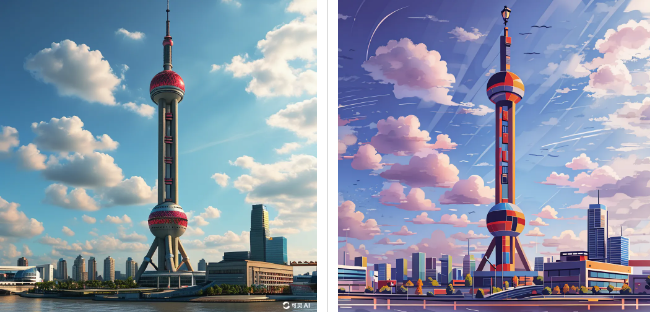
二. 真人图片转插画效果体验
下面使用上面的制作方法,我们来看一下真人图片转插画的效果。
其他参数设置不变,修改正向提示词。
Prompt:flat illustration,sdh,1 girl,clean white background,
提示词:平面插图,1个女孩,干净白色背景
我们来看一下图片的生成效果。





三. 相关说明
(1)对于真人照片转插画,真人照片里的人物嘴巴都是闭着的,但是生成的插画图片嘴巴都张开的。
(2)这里的控制器使用的是tile模型,实现的图片转线稿颜色比较艳丽,我也尝试过使用线条类模型如lineart和canny,感觉效果都不是特别好,感兴趣的小伙伴可以自己体验一下。
(3)图片转插画的效果主要取决于大模型和LORA模型的选择,后面还会继续尝试其他的风格,大家如果有好的实现方案也可以留言或者加微信沟通交流。
好了,今天的分享就到这里了,希望今天分享的内容对大家有所帮助。



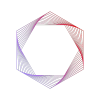


 川公网安备 123456789号
川公网安备 123456789号