用Stable Diffusion轻松更换图片背景,这速度惊呆了
今天,我们将带您探索如何利用Stable Diffusion,利用现有图像指定更换图像的背景构图信息,也就是将两张图像进行融合从而达到更换图像背景的目的。

实战体验
1、制作局部重绘蒙版
这里生成蒙版使用的是插件Inpaint Anything,所以没有安装该插件的需要先进行该插件的安装。蒙版制作步骤如下所示:
在输入图像中,上传对应的图片
点击按钮 Run Segment Anything,生成对应的预览图
圈定需要生成蒙版的区域
点击 Create Mask 按钮,获取圈选的区域
在Mask Only 标签中,点击Get Mask获取蒙版图像,并下载保存到本地
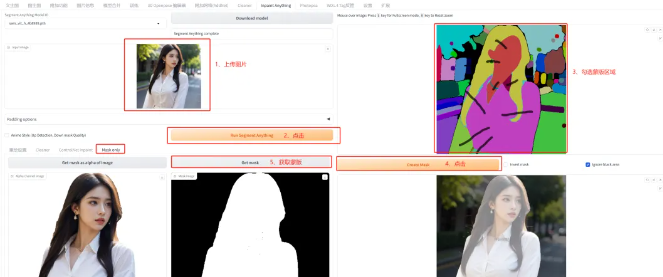
2、蒙版局部重绘
在图生图标签页中选择局部重绘(上传蒙版),并上传人物图像和蒙版图像。
操作注意:
重绘区域选择蒙版外,也就是非蒙版区域
重绘幅度设置大一些,大于0.75。这里我直接设置到1
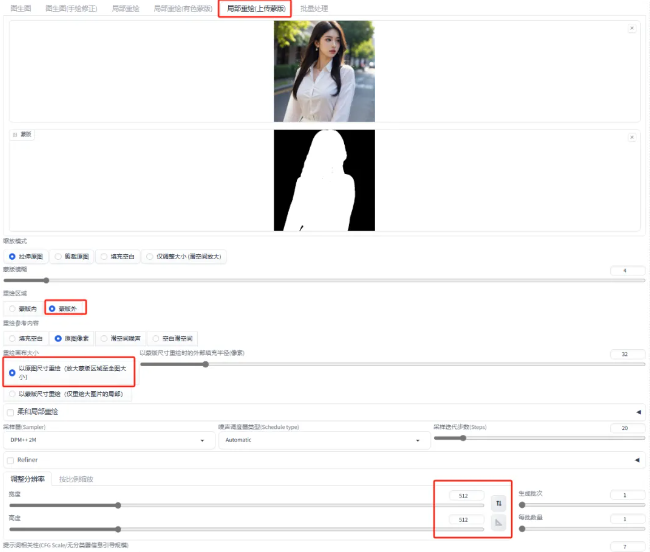
ControlNet局部重绘设置
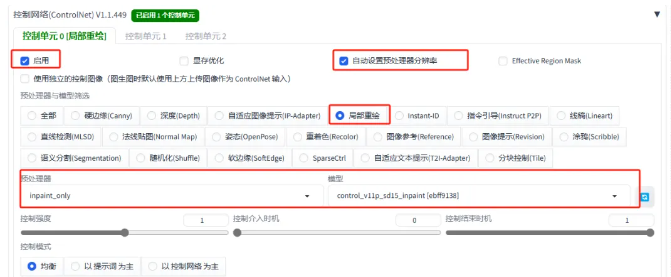
ControlNet图像参考(Reference)设置
上传需要替换的背景图像
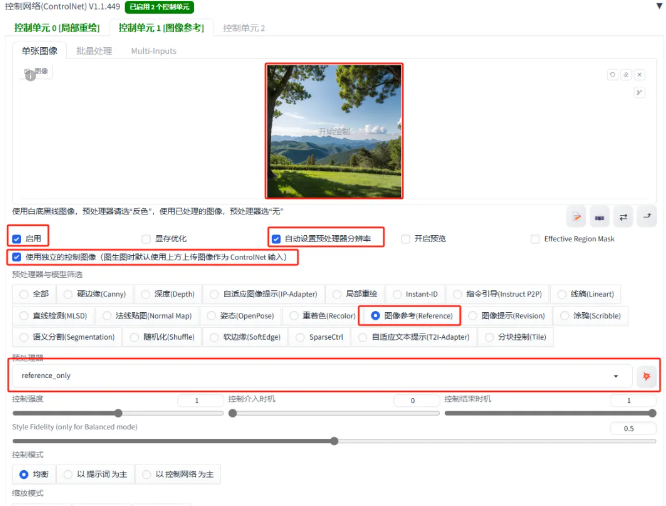
ControlNet线稿(Lineart)设置
上传需要替换的背景图像,并生成图像的线稿图
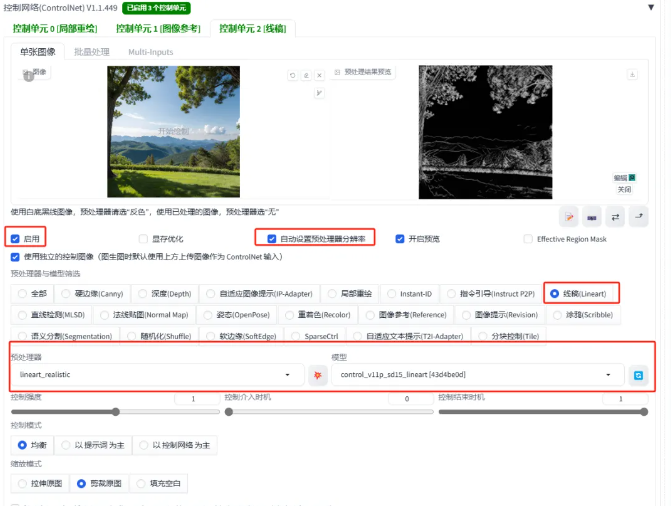
绘图
到这里使用指定图像更换背景就基本完成了,剩下就是多次生成图像并选择一张满意的图像,然后再做最后的放大拟合处理。
正向主体提示语,包含人物和背景的描述
Best quality,masterpiece,ultra high res,(photorealistic:1.4),raw photo,1girl,long hair,(black hair:1.3),(beauty:1.3),blue eyes,stand on the plateau,
生成的图像效果图如下所示:

3、图像放大拟合
将比较满意的图像发送到图生图中进行放大处理。
操作注意:
关闭所有的ControlNet
重绘幅度设置为0.3
勾选Tiled Diffusion,并设置放大倍数为1.5
勾选Tiled VAE
图生图设置:
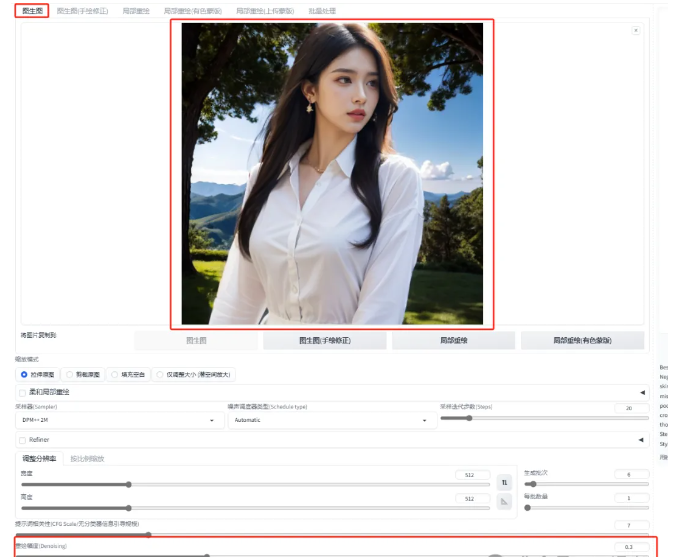
Tiled Diffusion & Tiled VAE设置:
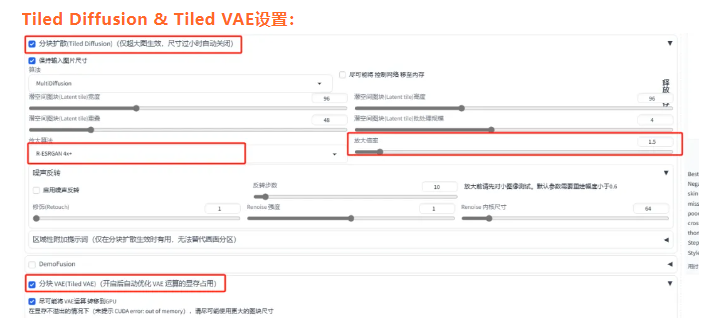
输出效果图:




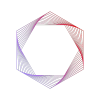


 川公网安备 123456789号
川公网安备 123456789号