自学Pika难吗?最详细的教程详解,一步一步教会你
Pika,作为一种新兴的编程语言,让许多初学者对于学习Pika感到好奇,但同时也存在一些疑虑,特别是关于其学习难度和是否适合自学的问题。
其实,Pika制作视频非常简单,只要六步就能轻松实现你的创作梦!现在Pika接口已开放,大家都可以体验了。
第一步 输入提示词
在页面下方的对话框中输入提示词。
在编写提示词时,尽量使用简短的句子,避免使用太过“自然”的语言和长句。
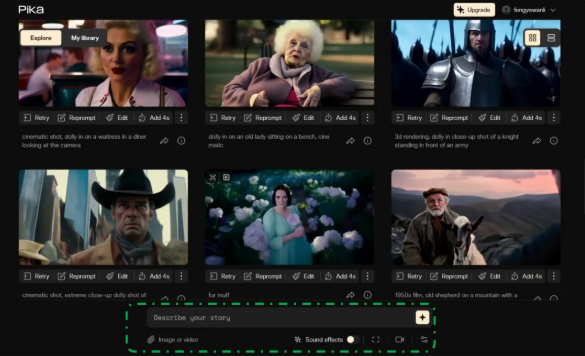
第二步 可以选择上传图片或视频
可以选择点击“Image or video”上传图片或视频,作为生成的基础。
上传图片后,图片下方会出现Lip Sync提示。
Lip Sync【唇部同步】功能,用户提供语音或者文字,即可将生成视频中人物的嘴部动画和音频同步。
语音可以在TTS中生成,网址是https://www.text-to-speech.cn/
上传视频后,图片下方会出现Sound effects提示。选中Sound effects可以【为视频生成音效】!
Pika提供了两种方式:一种是简单描述一下想要的声音,比如“欢快的音乐”、“鸟鸣声”等,Pika就能自动生成相应的音效。另一种是直接上传你的视频,Pika会自动分析内容,然后匹配最合适的音效!(经过多次尝试后,我感觉第二种方式的效果会更好一点。)
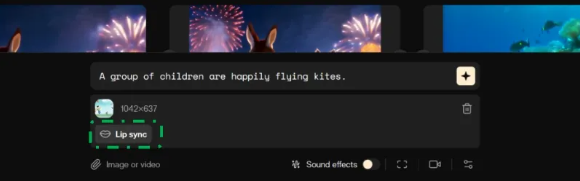
第三步 调整参数选项
在提示框右下方有几个按钮,它们是参数选项,可以帮助用户更精细地控制视频生成的细节。
(一)第一个按钮允许用户调整视频的画面比例和视频每秒的帧数,最高可生成24帧的视频。
如果需要延长视频,可以将帧数设置为12,以防止最后一帧过于模糊,影响接下来4秒视频的清晰度。
(二)第二个按钮主要用于控制镜头运动和画面的运动强度。上方的选项可以控制镜头的上下、左右移动、旋转和缩放,下方的滑条则用于调节镜头速度。这个按钮的功能可以精确地控制整个视频的画面运动效果。
(三)第三个按钮允许输入负面词,以便更准确地控制提示词,可以输入已生成视频的种子编号来生成类似的视频,同时能够调节画面与提示词的一致性。
Negative prompt中可以输入“Blur, out of focus, distortion, deformation, exposure”等词语来避免视频出现模糊、失焦、扭曲和过曝的问题。如果看到了一个不错的视频,可以尝试输入相同的提示词、负面提示词、参数和种子编号,以生成类似的视频。
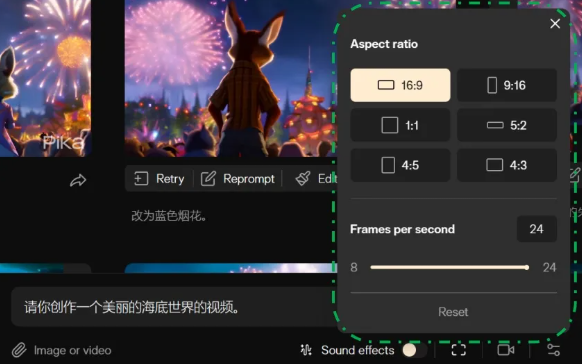
第四步 播放视频
视频生成完毕后,可以在“My Library”标签页播放。“Explore”标签页里也能观赏其他用户创作的视频。点击视频下方的按钮,可以复制该视频完整的提示词。
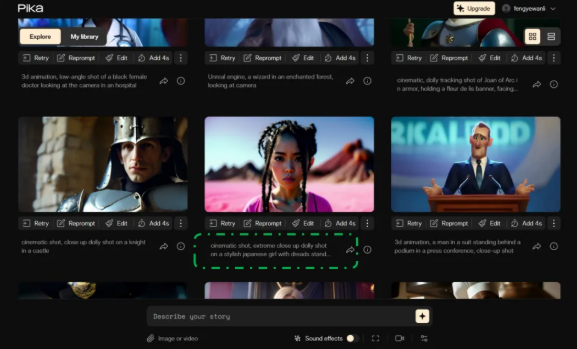
第五步 调整视频内容
(一)位于最左侧的“Retry”按钮,能以相同的提示词和参数再次生成视频。新生成的视频会直接显示在原视频下方供选择,或者也可以点击左右方向键进行切换。
(二)点击“Reprompt”按钮,Pika会自动将该视频的提示词复制到下方的输入框中,方便用户根据自己的想法进行调整,生成全新的内容。
(三)“Edit”按钮则是功能最为强大的工具,点击后,它会将选中的视频作为新视频生成的基础,同时衍生出四个新功能。
其中“Modify region”和“Expand canvas”即“修改区域”和“扩充画面”功能。
1、选择“Modify region”后,用户可以指定视频的特定区域,让Pika生成新内容。
区域修改时,确保白色边框涵盖物体在整个视频中的所有运动区域。
2、选择“扩充画面”后,可以缩小原视频、调整视频位置或画幅。
(四)“延长4秒”和“提升画质”
由于默认的视频生成长度仅为3秒,如果对某段视频特别满意但觉得时间太短,可以使用“Add 4s”功能将视频延长至7秒。此外,“Upscale”按钮则可将高清视频提升至2K画质。这两个功能都需要充值升级后才可以使用。但是我们可以用剪映将多个短视频拼接起来成为一个长视频。
在延长视频时逐步降低相关性参数值,有助于最大程度提升一致性和稳定性。还可以在延长过程中调整运镜,实现更立体的摄影效果。
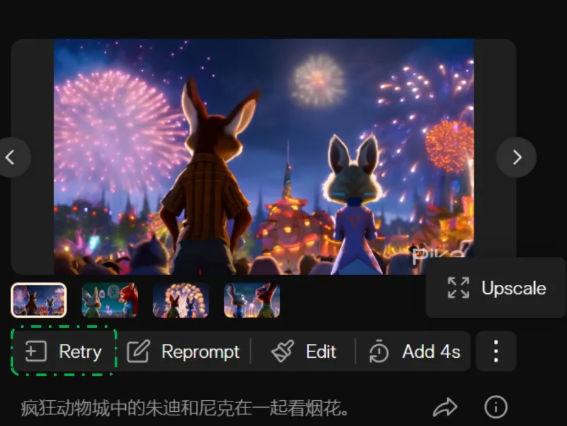
第六步 下载或分享视频
点击视频右上方的下载按钮就可以将视频下载到我们的电脑上面了。视频下方还有两个按钮,左侧的分享按钮可以将视频分享到X或Facebook,或者可以点击“Copy”按钮复制链接进行分享。最右侧的按钮则显示视频信息,点击后可以查看视频的负面提示词、一致性和种子编号等信息。
至此,一个视频就做好啦!可以进行多次的调试,以达到满意的效果。


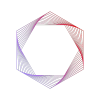



 川公网安备 123456789号
川公网安备 123456789号